

Можно подключить сканер или принтер к сети, чтобы использовать его с нескольких компьютеров или сканировать изображения на определенный компьютер.
 Внимание!
Внимание!Несколько пользователей не могут сканировать одновременно.
 Примечание.
Примечание.Заблаговременно настройте параметры сети сканера или принтера с помощью Установочного компакт-диска.
В случае сетевого подключения сканирование занимает больше времени, чем при USB-подключении.
Настройте следующие параметры для разрешения сканирования по сети.
С помощью программы IJ Network Scanner Selector EX укажите сканер, который нужно использовать. Указав сканер, можно выполнять сканирование по сети с компьютера или панели управления.
 Внимание!
Внимание!Если продукт, который нужно использовать, было изменено с помощью программы IJ Network Scanner Selector EX, то изменится также продукт, используемый при сканировании с помощью программы IJ Scan Utility. Продукт, используемый при сканировании с панели управления, тоже изменится.
Если сканер или принтер не выбран в программе IJ Scan Utility, убедитесь, что он выбран, с помощью программы IJ Network Scanner Selector EX.
Для получения более подробных сведений см. раздел «Меню и экран настройки программы IJ Network Scanner Selector EX» для своей модели на главной странице документа Онлайн-руководство.
Чтобы выполнить сканирование с панели управления, сначала укажите сканер или принтер с помощью программы IJ Network Scanner Selector EX.
Убедитесь, что программа IJ Network Scanner Selector EX активна.
Если программа IJ Network Scanner Selector EX выполняется, ее значок появляется в области уведомления панели задач.
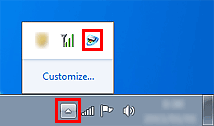
 Примечание.
Примечание.Если значок не отображается в области уведомлений панели задач, в меню Пуск (Start) выберите пункт Все программы (All Programs) > Canon Utilities > IJ Network Scanner Selector EX > IJ Network Scanner Selector EX.
В области уведомлений на панели задач появится значок и появится экран «Параметры сканирования с ПК». В этом случае перейдите к шагу 3.
В области уведомления панели задач щелкните правой кнопкой мыши значок IJ Network Scanner Selector EX и выберите Настройки... (Settings...).
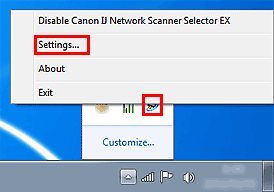
Отобразится экран «Параметры сканирования с ПК».
Выберите сканер или принтер в разделе Сканеры (Scanners).
Обычно после настройки сети MAC-адрес сканера или принтера уже выбран. В этом случае не нужно выбирать его вновь.
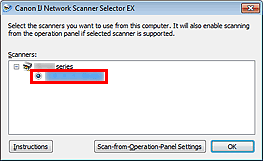
 Внимание!
Внимание!Если в сети присутствует несколько сканеров, отобразятся названия нескольких моделей. В таком случае можно выбрать один сканер для каждой модели.
Щелкните OK.
 Примечание.
Примечание.Сканер, выбранный на экране «Параметры сканирования с ПК», будет автоматически выбран и на экране «Параметры сканирования с панели управления».
Чтобы выполнить сканирование в программе IJ Scan Utility с помощью сканера или принтера, подключенного к сети, укажите сканер или принтер в программе IJ Network Scanner Selector EX, затем выполните описанные ниже шаги, чтобы изменить состояние подключения между сканером или принтером и компьютером.
Запустите программу IJ Scan Utility.
Выберите «Canon XXX series Network» (где «XXX» — название модели) для параметра Название продукта (Product Name).
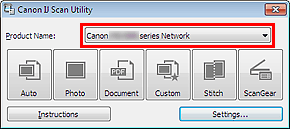
 Примечание.
Примечание.Для подключения через USB выберите «Canon XXX series» (где «XXX» — название модели) для параметра Название продукта (Product Name).
Нажмите кнопку Параметры... (Settings...), чтобы использовать другой подключенный к сети сканер.
Щелкните  (Общие параметры), а затем щелкните Выберите (Select) в пункте Название продукта (Product Name).
(Общие параметры), а затем щелкните Выберите (Select) в пункте Название продукта (Product Name).
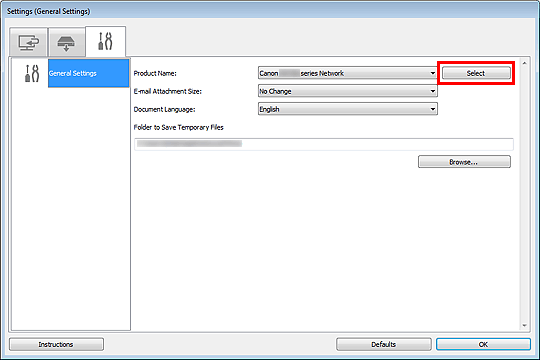
Отобразится экран «Параметры сканирования с ПК» программы IJ Network Scanner Selector EX.
Выберите сканер, который нужно использовать, и нажмите кнопку OK.
В диалоговом окне Параметры (Общие параметры) (Settings (General Settings)) щелкните OK.
Снова отобразится главный экран IJ Scan Utility. Теперь можно сканировать по сети.
Можно настроить параметры сканирования на панели управления.
 Внимание!
Внимание!Заранее настройте программу IJ Scan Utility для использования сканера или принтера через подключение к сети.
Убедитесь, что программа IJ Network Scanner Selector EX активна.
Если программа IJ Network Scanner Selector EX выполняется, ее значок появляется в области уведомления панели задач.
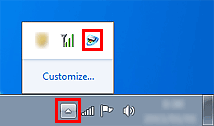
 Примечание.
Примечание.Если значок не отображается в области уведомлений панели задач, в меню Пуск (Start) выберите пункт Все программы (All Programs) > Canon Utilities > IJ Network Scanner Selector EX > IJ Network Scanner Selector EX.
В области уведомлений на панели задач появится значок и появится экран «Параметры сканирования с ПК». В этом случае перейдите к шагу 3.
В области уведомления панели задач щелкните правой кнопкой мыши значок IJ Network Scanner Selector EX и выберите Настройки... (Settings...).
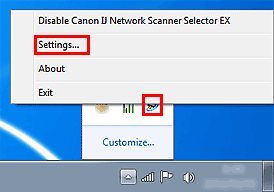
Отобразится экран «Параметры сканирования с ПК».
Нажмите кнопку Параметры сканирования с панели управления (Scan-from-Operation-Panel Settings).
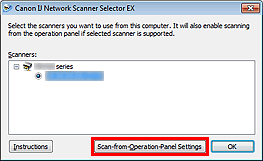
Появится экран «Параметры сканирования с панели управления».
Выберите сканер или принтер в разделе Сканеры (Scanners) и нажмите кнопку OK.
Выберите MAC-адрес сканера или принтера.
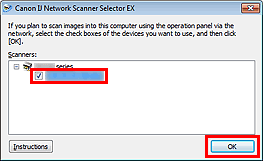
 Примечание.
Примечание.Если к сети подключено несколько сканеров, можно выбрать до трех сканеров.
Вернитесь на экран «Параметры сканирования с ПК» и нажмите кнопку OK.
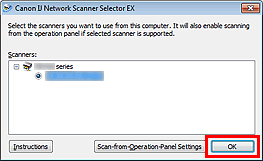
 Примечание.
Примечание.Если сканер или принтер не отображается на экране, проверьте выполнение следующих условий и нажмите кнопку OK, чтобы закрыть экран, затем откройте его снова и повторно осуществите выбор.
Драйверы MP Drivers установлены
Настройка параметров сети сканера или принтера завершается после установки программы MP Drivers
Сетевое подключение между сканером или принтером и компьютером включено
Если сканер или принтер по-прежнему не отображается, см. раздел «Проблемы при сетевом соединении» для своей модели на главной странице документа Онлайн-руководство.
Наверх |